iPhoneでSDカードを取り込むにはアプリ不要のカードリーダーがおすすめ

こんにちは、なみです!
みなさんは一眼カメラやミラーレスで撮った写真をiPhoneで保存したいとき、どのようにデータを取り込んでいますか?
撮ったらすぐにiPhoneにデータを取り込みたい!という方におすすめのカードリーダーを紹介します!
優秀すぎるカードリーダーの4つのポイント
- 持ち運び便利な手のひらサイズ
- 挿す、選択、保存 簡単操作で読み込み楽チン
- 写真を読み込みながらiPhoneの充電ができる
- 不要な写真もタッチで選んでまとめて削除
わたしは以前、Wi-Fi機能がついたFlashAirというSDカードを使っていました。
FlashAirだとiPhoneに専用のアプリをダウンロードする必要があります。
カメラの液晶が付いている状態でiPhoneとFlashAirのWi-Fiを接続するとアプリ内で写真を確認することができます。
便利なんですが、、、
なかなかWi-Fiが繋がらない
カメラの液晶を付けた状態を維持しないといけないのでバッテリーの消費が激しい
写真の読み込みや保存に時間がかかる
この3つの欠点がネックで他に良い商品ないかな〜〜?と探して出会ったのがこちらのカードリーダーでした!
Flashairの欠点をすべてカバーしてくれるわたしが求めてた商品(*^ω^*)
1.持ち運び便利な手のひらサイズ
横幅56mm 全長118mm 重量40.8gとコンパクトなサイズでカバンに入れてもかさばらない大きさ。
わたしはちょっとした移動をするときはポケットに入れてたりもしてます!



2.挿す、選択、保存 簡単操作で読み込み楽チン
使用前に専用のアプリのダウンロードや設定は一切不要!
- SDカードをカードリーダーに挿したらiPhoneに挿す
- 保存したい写真を選択
- 読み込むボタンをタップ
たったの3ステップでSDカードの写真が自分のiPhoneに移せるんです。
取り込みたいSDカードとカードリーダー、iPhoneを用意したら・・・

そしてそして、iPhoneに挿す!

SDカードを読み込みを待ちますよ〜〜
上の写真では電源がきれてますが、起動させた状態で挿してくださいね!
データの量にもよりますが、5〜10秒ほどで次のような画面に変わります。
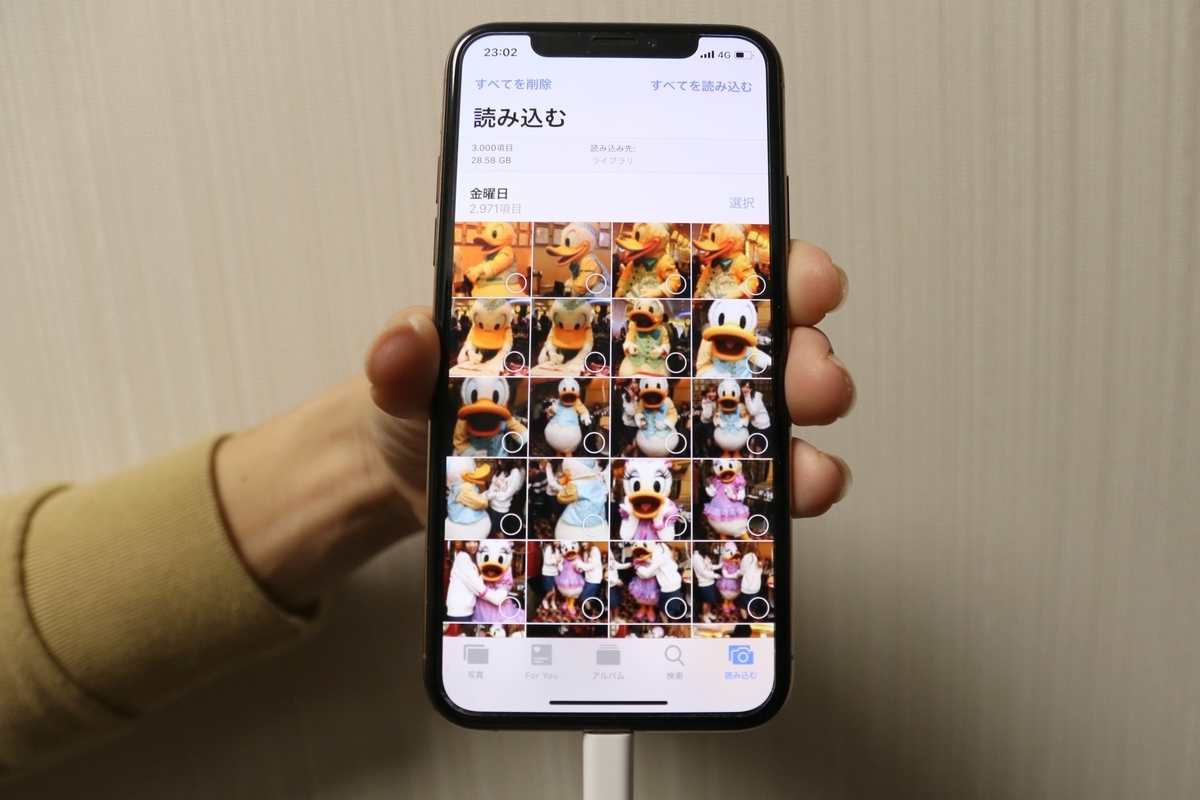
あっという間にiPhoneでSDカードを読み込めました〜!!!
かわいいドナデジちゃんがいっぱい( ^ω^ )
画面が自動で切り替わらない場合は写真のアプリを開いて、下のタブに読み込むがあればSDカードを確認できます。
もし読み込むボタンが出ていなければ、カードリーダーを抜いて再度挿してみてください。
あとはiPhoneに保存したい写真を選んで読み込むだけ♪
読み込み方法は2種類
"すべてを読み込む"もしくは"選択項目を読み込む"で写真を読み込みます。
わたしは1度の撮影で何百枚と写真を撮るので、選択項目を読み込むをいつも使用しています。
①すべてを読み込む場合
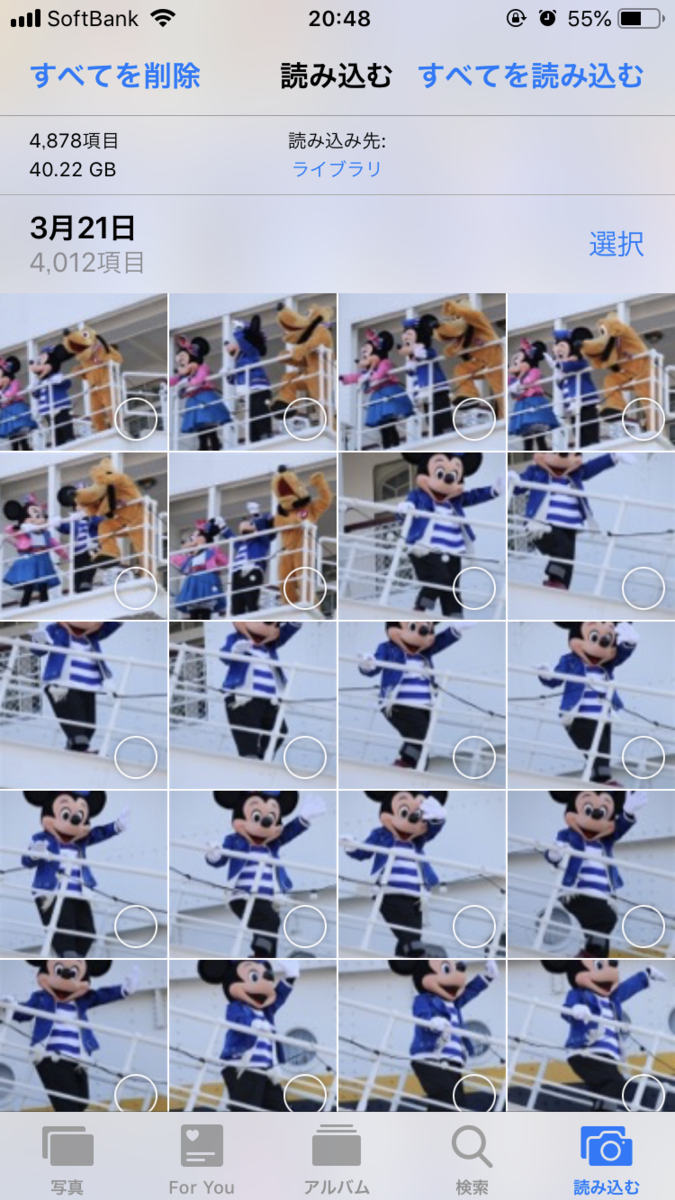
何も選択していない状態で右上の”すべてを読み込む”を押すだけ♪
左上に枚数と容量が載っているのをお気づきでしょうか・・・。
なんとこのSDカードには4878枚もの写真が入ってるのです!(◎_◎;)
(同じようなミッキー撮りすぎぃぃ!!)
すべて読み込んだらどれくらい時間がかかるんでしょうか(笑)
いつもこれくらいの保存量なので怖くてすべて読み込めません・・・
②選択項目を読み込む場合

このように保存したい写真にチェックを入れると右上が"読み込む"に変わり、選択項目を読み込むが選べるようになります!
保存先のアルバムを指定できる
読み込み先がデフォルトではライブラリになっていますが、指定したアルバムに保存することもできます。
撮影日ごとなどで写真を保存すれば後から見直しやすくなりますよね♪
わたしはディズニーで撮った写真はショーやパレードごとにアルバムで管理しているので、この機能はとっっってもありがたい!
画面上部の読み込み先:を押すと次のような画面に変わります

ここでアルバムを指定できます。
このときに新しいアルバムを作ることも可能♪
3.写真を取り込みながらiPhoneの充電ができる
Lighting充電ポートがついているので、充電しながら写真を見たり取りすることが可能!
これってめちゃくちゃありがたくないですか?
写真を保存したいけど充電がない・・・
って諦めなくてもいいんですよ。゚(゚^ω^゚)゚。
2年近く使っているわたしのiPhoneはすぐに充電がなくなるためモバイルバッテリーが必須です。
保存する写真を選んでいるときも充電ができるのでゆっくり写真を選べるのはとても便利♪

※写真に写っているiPhoneXSはひとしくんのです
4.不要な写真もタッチで選んでまとめて削除
カメラを操作して写真の確認をしたり、失敗した写真を消すのって使いにくいんですよね。
わたしのカメラは本体とレンズを合わせると1kg越え。
めちゃくちゃ重い。めちゃくちゃ肩こる。
それがカードリーダーを使えばiPhoneで写真の確認もできるし、削除もできるんです!
重さからの解放!撮ったデータを確認するのが苦じゃなくなりました(。・ω・。)
データの削除も取り込みと同様にとっても簡単にできちゃいます。
消したい写真を選んだら、削除のボタンをタップするだけ♪
一眼カメラを操作して写真を消そうとすると、わたしのカメラでは消したい写真を1枚ずつ開いて消して、開いて消して・・・とめちゃくちゃめんどくさい!
それがこのカードリーダーを使うとiPhone上で複数選択してまとめて消せるのでストレスフリーです。
ディズニーでショーやパレードを撮影するときは連写命で大量に撮るので、写真の整理に大変重宝しております(*´ω`*)
さいごに
わたしはディズニーランドに行くときにパレードの待ち時間などいつもカードリーダーを使って写真を取り込んでいます
この商品を買ってからディズニーランドへ行くときの必需品になりました
- 撮った写真をすぐに確認したい
- アプリのダウンロードや面倒な設定はしたくない
- カメラのバッテリーを消費せずに写真を確認したい
こんな人に強くおすすめするカードリーダーの紹介でした\(^o^)/
