【簡単リタッチ】定番の写真現像アプリの使い方【LightroomCC】
こんにちは!なみです
iPhoneや一眼レフなどのカメラで撮った写真をあとから見直すと
「あれ?思ってた色味じゃないな・・・」
と、思ったことはありませんか?
特に屋外で撮った写真を屋内で見返すと思っていたより「写りが暗い!」なんてことが多々あります
失敗写真だと思って削除する前に、携帯アプリの【LightroomCC】を使って写真を生き返らせてみてください!
実際に私の撮った写真のビフォーアフターをご覧ください
Before → After


ディズニーシーのショー『ハロー・ニューヨーク』のミッキーの写真です
せっかくミッキーがカメラ目線をくれたのに、全体的に青みがかっていて顔色が悪く写ってしまいました
それがアプリの編集でここまでミッキーを輝かせることができるんです!
(手のブレは編集でカバーはできません笑)
わたしもこのアプリの性能をすべては使いこなせてはいないのですが、素人でも簡単に編集ができるのでわたしがどのように編集しているのかをお伝えします
編集するときの3つのポイント
写真を開くと画面下部に編集できるカテゴリーが表示されています
自動ボタンをタップするとアプリが自動でいい感じに編集してくれるのですが、自分の好みではないこともよくあるのでわたしは使用していません
それぞれのカテゴリーの中にはさらに細かく項目がわかれており、そこのバーを左右へドラッグして調整していきます
最初はこの項目が何を意味しているか、どう写真が変わるのかはわからないかもしれませんが思いっきり左右にドラッグしてみて写真の変化を見てみてください
1.ライト
写真の明るさや、白い部分や黒い部分の調整を行います
今回の写真は全体的にぼやけた感じだったのでコントラストをあげてくっきりとさせて、黒レベルを下げて黒をより黒く出すように調整しました
暗く写ってしまったときは露光量で明るさの調整ができますよ
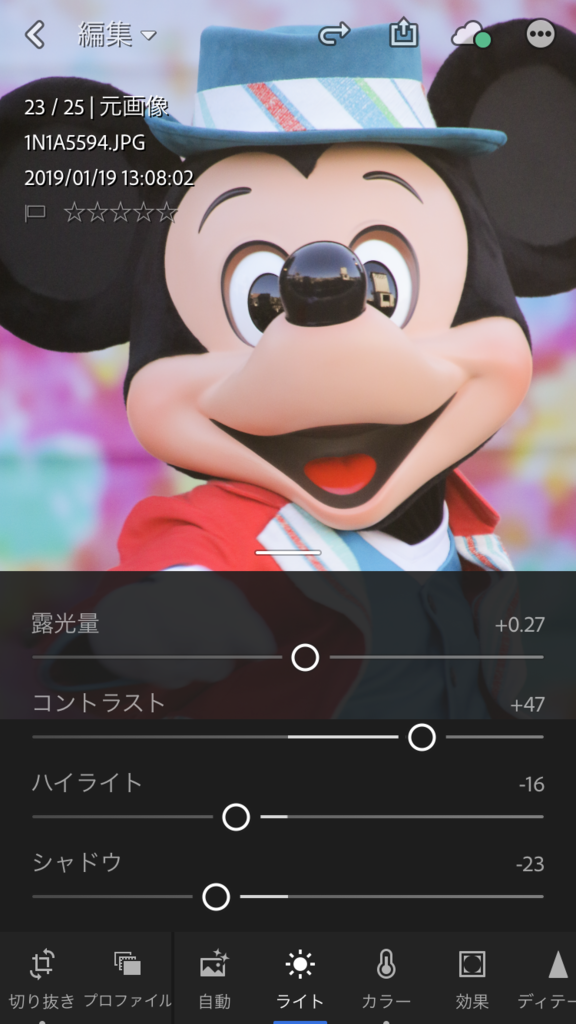
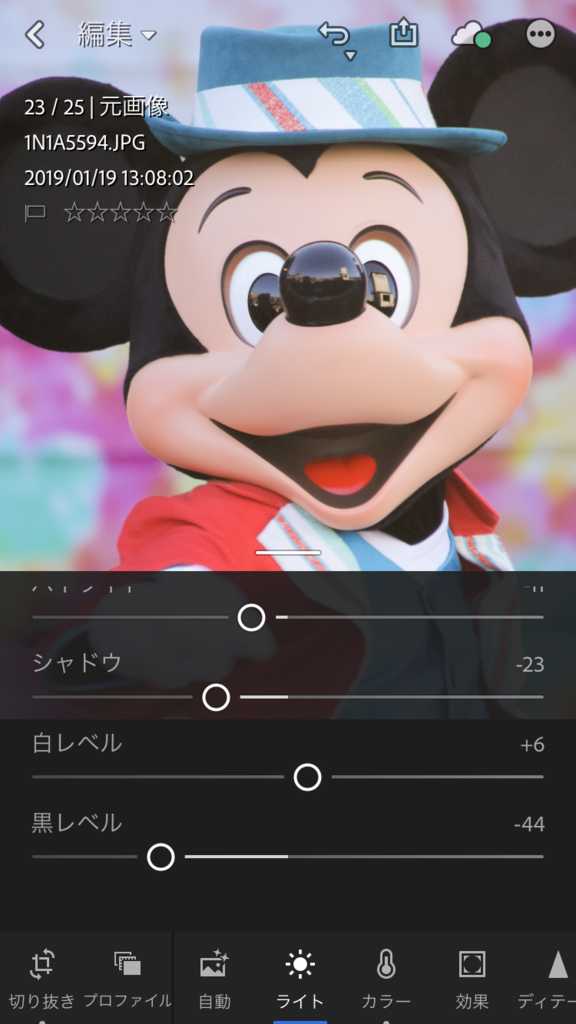
2.カラー
写真の色味の調整を行います
色温度で黄色をプラスしました
それだけでは黄色が強く出すぎたので、色かぶり補正でピンクをプラスしてミッキーの顔色を健康的な肌色になるようにバランスをとりました
色温度と色かぶり補正のバランスで自分の好みの色味の写真を作ることができるので、写真の雰囲気を変えたいときなどはこの二つを調整してみると理想の写真ができあがると思います
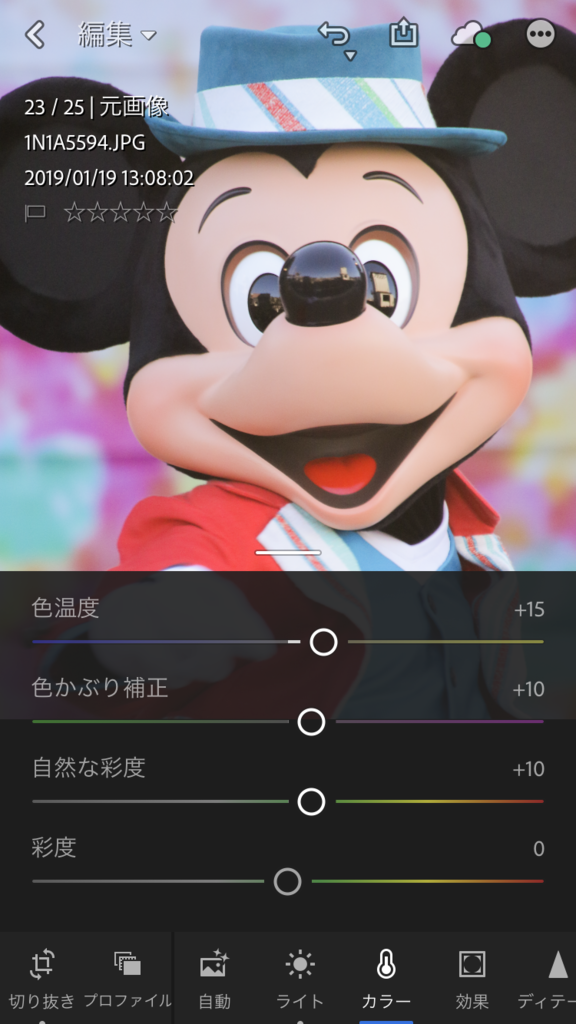
3.効果
写真全体に様々な効果を追加します
今回の写真では効果は何も反映させていませんが、わたしがよくいじるのは明瞭度です
明瞭度はマイナスへ数値を下げるとふんわりとした仕上がりになり、プラスの数値をあげるとはっきりとした仕上がりになります


左が明瞭度-50、右が明瞭度+50にした写真です
比べると違いが大きくわかりますね
かっこいい写真のときはプラスにしてみたり、パステルな色合いの写真のときはマイナスにしてみたりその写真の雰囲気に合わせてすこしだけ明瞭度をいじっています
覚えておくと便利な小技
- 写真を長押しすると補正前の写真と見比べることができる
- 編集項目のバーの左右をタップすると5ずつ移動するので微調整におすすめ
- 元に戻したいときは画面上部の矢印で元に戻せる
いかがでしたでしょうか!?
とても簡単に生き生きしたミッキーの写真に仕上げることができました
写真によって編集する項目や数値は異なるので、他の写真に全く同じ編集をしても綺麗な写真にはなりません
この写真を見て「ここまで写真を綺麗にすることができるんだ」と参考になればと思います